How to connect HC-05 to Linux PC
Bluetooth on Linux has always been a headache for me. As I expected connecting HC-05 module to my laptop wasn't any better. In this note I want to describe how to configure and connect HC-05 Bluetooth module to the Linux PC.
Playing with these cheap (about 3$) Bluetooth modules I wrote a small
application which can help to diagnose and configure them. In this article I use
Arduino Nano (atmega328p) and classical HC-05 with a linear power regulator.
There is no need to solder anything complicated - only one little wire 😀.

Image is taken from www.laskarduino.cz
Firstly, let me describe this Arduino app. I can't say that it is reliable but it is simpler than doing everything by hand.
HCTOOLS - HC-05 Configuration tool
This application can be used on most of the Arduinos starting from Arduino Nano.
You can download it from the Github. I used platformio as a development
environment so if you are familiar with it you know what to do (look into
platformio.ini). If not, you can use classical Arduino IDE. To do so, you need
to:
- Copy content of
src/main.cppinto Arduino IDE - Install
SoftwareSerialandSimpleCLIlibraries with library manager - Upload the sketch.
The application provides "shell"-like interface to work with HC-05 module. It has following commands/features:
- echo - run echo server. It is useful to check if your module is working. You run this command, connect to the module with your phone or PC and start sending some text to it. The module will receive the text, send it to Arduino, Arduino will send it back to the module and then module will send it back to you.
- atmode - switch HC-05 into AT command mode. The Arduino will just into
serial passtrhogh device between your PC and HC-05. This allow you to
communicate with Bluetooth module without any additional hardware (with the
exception of Arduino of course). You can test if it works by sending
ATcommand which should be answered withOK. - master <MAC-of-slave> <name> <baudrate> - configure connected HC-05 module as
Bluetooth master. It has two parameters. The first one is MAC address of the
bluetooth device to which you want your module to connect immediately after
boot. Note that MAC address should be in the following form
1234:12:123456- not like classical one with lot of:. The second parameter is just Bluetooth name of your HC-05 module. Pretty useful to distinguish it from other HC-05 slaves. The last argument isbaudrateof the UART. - slave <name> <baudrate> - configure connected HC-05 module as Bluetooth slave. The
same as for master you can configured name of the module. The last argument is
baudrateof the UART. - name <name> - change Bluetooth name of the module.
- baudrate <baudrate> - change baudrate of the module. This baudrate is used when module communicates with Arduino.
To use it firstly you need to connect your Arduino and HC-05 module together.
Hardware Setup. The Arduino will need to control power to the HC-05 module and be able to set HIGH/LOW state on the pin 34 (or PIO11). This is required due to the way HC-05 is switched to AT mode. Firstly, Arduino powers off the module then it sets pin 34 into HIGH state and turns power on. After this HC-05 boot into AT mode.
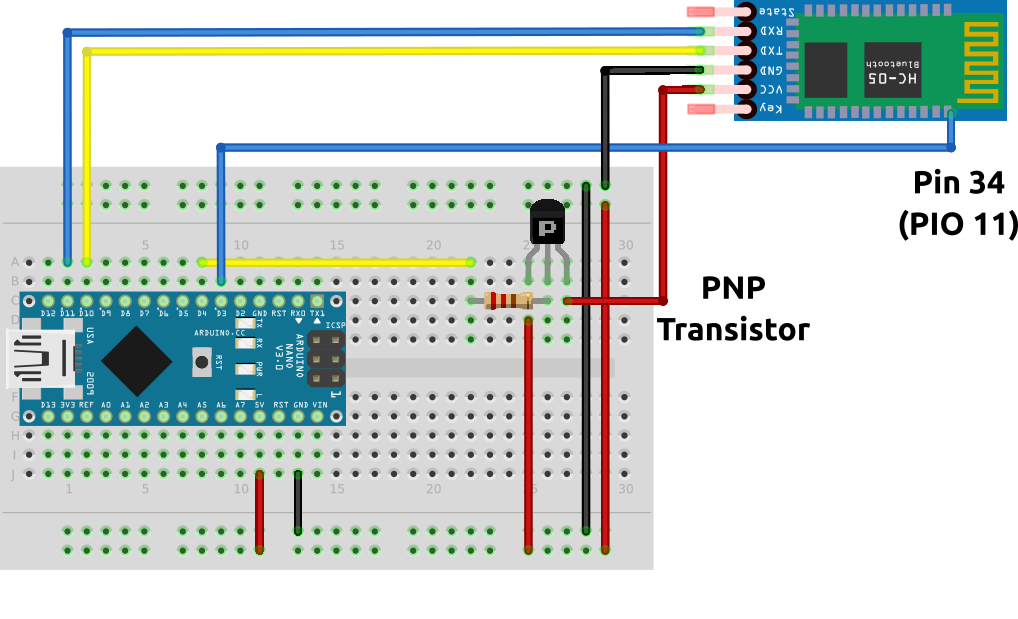
The transistor can be any PNP transistor from your Arduino kit. Make sure that
it is PNP by googling its datasheet. I used 2N3906. The resistor also can
vary. It is needed to limit current going through the base of the transistor. I
picked 1000 Ohm one. I suppose that anything around 500 - 1500 Ohm would work.
Let's try this out! Connect Arduino and HC-05 as shown in the schematics above and flash the application to the Arduino (with platformio or Arduino IDE). Then open serial monitor. You should see something like this:
HCTOOLS. Version: 1.0 (f0341d1)
#
By default application assumes that module has baudrate set to 38400 (the
default baudrate in AT mode). If you changed it previously then change it in the
application as well and re-upload it.
Type help into the application shell to see all the available commands.
Back to PC
So, after you set name for your module and configure it as a slave you can try to setup wireless connection. Install Bluetooth stack:
$ sudo apt-get install bluez bluez-utils
Next, lets check if kernel module is installed and loaded. For some chips it
will be enough to have btusb loaded but for other chips (like my Broadcom)
you will need to find and install appropriate driver. You can check if btusb
is loaded into the kernel by the following command:
$ lsmod | grep btusb
btusb 65536 0
btrtl 24576 1 btusb
btbcm 16384 1 btusb
btintel 32768 1 btusb
bluetooth 675840 5 btrtl,btintel,btbcm,btusb
Note:
In case you also have Broadcom chip I would recommend to look into
this instruction. It seems to be a common solution.
If there is nothing in the output you should try to install general Bluetooth driver:
$ sudo apt-get install btusb
If it won't work try to find driver for your particular device. You can find out some information about name of your Bluetooth chip with following commands:
$ lsusb | grep Bluetooth
... output is hidden ...
$ dmesg | grep Bluetooth
... output is hidden ...
After driver is installed and kernel module is loaded start and enable Bluetooth service:
$ sudo systemctl enable bluetooth.service
$ sudo systemctl start bluetooth.service
Check that service successfully started:
$ sudo systemctl status bluetooth.service
● bluetooth.service - Bluetooth service
Loaded: loaded (/usr/lib/systemd/system/bluetooth.service; disabled; vendor preset: disabled)
Active: active (running) since Thu 2020-02-20 19:35:07 CET; 23h ago
Docs: man:bluetoothd(8)
Main PID: 779 (bluetoothd)
Tasks: 1 (limit: 6990)
Memory: 2.7M
CGroup: /system.slice/bluetooth.service
└─779 /usr/lib/bluetooth/bluetoothd
Note: There should be - Active: active (running)
Now, after you install the driver reset your PC/laptop. It really has to be
power reset (power off -> power on) because during reboot your drivers could
still stay unloaded (you know just in case). After boot check output of
dmesg it should be something similar to this:
$ dmesg | grep Bluetooth
[ 5.493394] Bluetooth: Core ver 2.22
[ 5.493415] Bluetooth: HCI device and connection manager initialized
[ 5.493420] Bluetooth: HCI socket layer initialized
[ 5.493422] Bluetooth: L2CAP socket layer initialized
[ 5.493426] Bluetooth: SCO socket layer initialized
[ 5.751843] Bluetooth: hci0: BCM: chip id 70
[ 5.752829] Bluetooth: hci0: BCM: features 0x06
[ 5.768841] Bluetooth: hci0: BCM43142A
[ 5.769833] Bluetooth: hci0: BCM43142A0 (001.001.011) build 0000
[ 6.489850] Bluetooth: hci0: BCM43142A0 (001.001.011) build 0215
[ 6.505851] Bluetooth: hci0: Broadcom Bluetooth Device (43142)
Pairing PC with the HC-05 device
First of all, I always try to connect to the HC-05 with Android phone. I used
Serial Bluetooth Terminal to connect and send some text to the module to
check that it's alive. It is always a good sign that everything going well. So,
in case you have one try that. Anyway, in the linux run bluetoothctl:
$ sudo bluetoothctl
Agent registered
[CHG] Controller 80:56:F2:E5:43:E6 Pairable: yes
[bluetooth]#
Make power reset of the HC-05 module and then turn on Bluetooth scan of nearby devices on your PC:
[bluetooth]# power on
Changing power on succeeded
[bluetooth]# scan on
Discovery started
[CHG] Controller 80:56:F2:E5:43:E6 Discovering: yes
[CHG] Device 78:BD:BC:D3:D5:68 RSSI: -92
[CHG] Device 78:BD:BC:D3:D5:68 Name: [TV] UE40J6272
[CHG] Device 78:BD:BC:D3:D5:68 Alias: [TV] UE40J6272
[CHG] Device 00:13:EF:00:03:04 RSSI: -59
The exact MAC address of the HC-05 can be obtained by the AT+ADDR? command in
the atmode. See application above👌.
After something like HC-05 (00:13:EF:00:03:04 in my case) has appeared on the
screen you will need to make it trustworthy, pair it with your PC and try to
connect to it. That can be done by the following commands trust <MAC>, pair
<MAC> and connect <MAC> accordingly.
[bluetooth]# trust 00:13:EF:00:03:04
[CHG] Device 00:13:EF:00:03:04 Trusted: yes
Changing 00:13:EF:00:03:04 trust succeeded
[bluetooth]# pair 00:13:EF:00:03:04
Attempting to pair with 00:13:EF:00:03:04
Request PIN code
[agent] Enter PIN code: 1234
[CHG] Device 00:13:EF:00:03:04 UUIDs: 00001101-0000-1000-8000-00805f9b34fb
[CHG] Device 00:13:EF:00:03:04 ServicesResolved: yes
[CHG] Device 00:13:EF:00:03:04 Paired: yes
Pairing successful
[bluetooth]# set-alias mymodule
[CHG] Device 00:13:EF:00:03:04 Alias: mymodule
Changing mymodule succeeded
[bluetooth]# connect mymodule
Device mymodule not available
[CHG] Device 00:13:EF:00:03:04 ServicesResolved: no
[CHG] Device 00:13:EF:00:03:04 Connected: no
[CHG] Device 00:13:EF:00:03:04 Connected: yes
[mymodyle]#
If you'd like to check if disconnect works:
[mymodule]# disconnect
Attempting to disconnect from 00:13:EF:00:03:04
Successful disconnected
[CHG] Device 00:13:EF:00:03:04 Connected: no
[bluetooth]#
Time to open serial monitor
The last step is to create serial port. The following command binds your
Bluetooth device with rfcomm device (/dev/rmcomm0 in this case). It won't
immediately connect to your HC-05 only when an application such as serial
monitor will use it. More about RFCOMM protocol and devices.
Unfortunately, on some systems (e.g. Arch linux) rfcomm utility can be in
status "deprecated" and won't be available in the official repository. Try to
find instruction of how to install it on your particular system (See Arch
Wiki).
$ sudo rfcomm bind rfcomm0 <MAC-OF-HC-05>
Now you should have serial port /dev/rmcomm0 which is attached to your
Bluetooth device.
Let's test that it works. In another terminal open serial monitor attached to
Arduino with HCTOOLS application and run echo command:
$ pio -e nano -t monitor
...some output is hidden...
--- Miniterm on /dev/ttyUSB0 115200,8,N,1 ---
--- Quit: Ctrl+C | Menu: Ctrl+T | Help: Ctrl+T followed by Ctrl+H ---
HCTOOLS. Version: 1.0
# echo
Echoing every received character. CTRL-D to stop it.
Try to open serial monitor on the rfcomm port and send something to the device:
$ pio device monitor -p /dev/rfcomm0 -b 115200
...long output is hidden...
--- Miniterm on /dev/ttyUSB0 115200,8,N,1 ---
--- Quit: Ctrl+C | Menu: Ctrl+T | Help: Ctrl+T followed by Ctrl+H ---
Hello
Now, if you send something to Arduino it will send it to HC-05 and then to your
/dev/rfcomm0 port. If you will send something to the /dev/rfcomm0 with a
newline it will send it back to you.
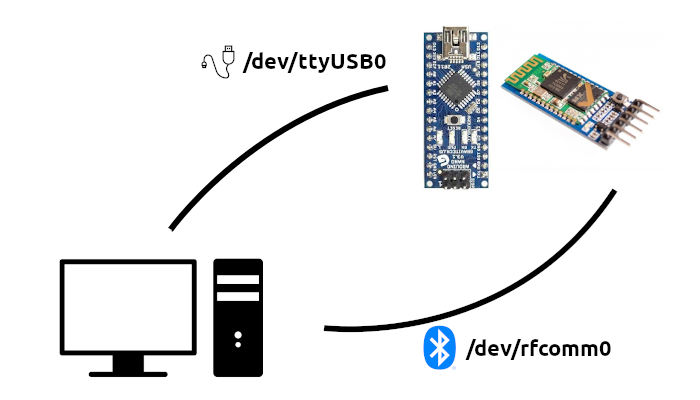
That basically it. For convenience you can add a udev rule to have a nice name
for your device instead of /dev/rfcomm0. The name is specified in the
SYMLINK attribute. For example:
$ cat /etc/udev/rules.d/80-blueled.rules
KERNEL=="rfcomm[0-9]", SUBSYSTEM=="tty", DRIVER=="", ATTR{channel}=="1", ATTR{address}=="00:13:ef:00:03:04", SYMLINK+="blueled"
As you can see there is attributes of particular device. These attributes can be found with following command:
$ sudo udevadm info --attribute-walk --name=rfcomm0
Udevadm info starts with the device specified by the devpath and then
walks up the chain of parent devices. It prints for every device
found, all possible attributes in the udev rules key format.
A rule to match, can be composed by the attributes of the device
and the attributes from one single parent device.
looking at device '/devices/virtual/tty/rfcomm0':
KERNEL=="rfcomm0"
SUBSYSTEM=="tty"
DRIVER==""
ATTR{channel}=="1"
ATTR{address}=="00:13:ef:00:03:04"
Now your device should be available under /dev/blueled path.
Troubleshooting HC-05
There is list of problems which I faced during my attempts to configure everything right.
-
The following messages in response to
rfcomm bindcommand probably means that you don't have kernel module for RFCOMM protocol. Try to load itsudo modprobe rfcomm. Also try to update the kernel.Can't open RFCOMM control socket: Protocol not supported -
If
bluetoothctlshowsNo default controller availablemake sure that you have your driver installed and then runbluetoothctlwithsudo(stackoverflow answer). -
It can happen that other application is using Bluetooth and by doing so it will occupy Bluetooth controller (in my case it was
connman). You can unblock it by firstly stopping the suspected application and then running following commandrfkill unblock all:$ sudo rfkill list 0: tpacpi_bluetooth_sw: Bluetooth Soft blocked: no Hard blocked: no 1: hci0: Bluetooth Soft blocked: yes Hard blocked: no 5: phy3: Wireless LAN Soft blocked: no Hard blocked: no $ sudo rfkill unblock all $ sudo rfkill list ... 1: hci0: Bluetooth Soft blocked: no Hard blocked: no ... -
As always power on/off helped in a few cases 😀.
- A lot of information about Bluetooth is available on the Arch Linux Wiki
